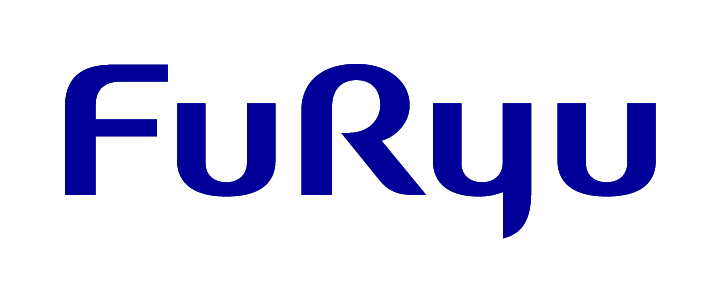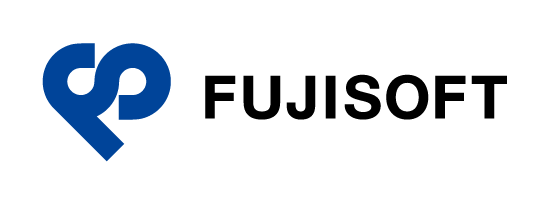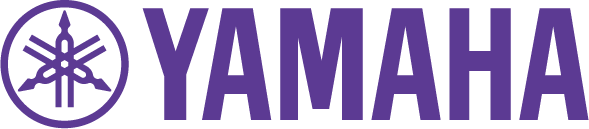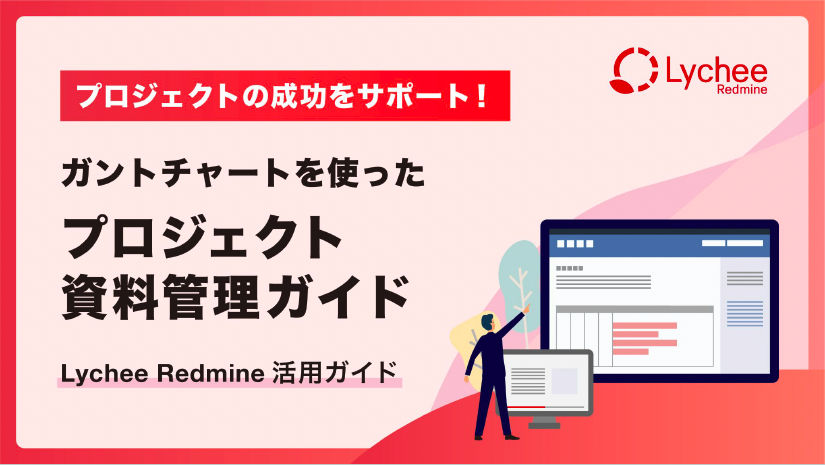使いやすさ抜群のガントチャート
プロジェクト管理をもっとラクにLychee Redmine


進捗管理
最新の進捗が見え
遅れに気づく
スケジュールどおりに終わらない理由は、プロジェクトの全体像や進捗状況がチーム全員に共有できていないから。マネージャーはガントチャートで計画を立て、チームに見える化します。作業担当者はタスクを更新して進捗状況を報告できます。
機能を詳しく見る
工数管理
負荷状況を確認しながら
担当者を再調整
作業(タスク)完了までにかかる労働時間を見積もり・記録・管理することで、稼動状況を正確に把握し作業の偏りを調整できます。業務環境を整えチームのパフォーマンスの最大化させます。

予算管理
プロジェクトの予算に対する
消化率が見える
予定していた費用と実際に消費した費用の比較を容易にし、コストの超過または未消費を早期に発見。必要な対策を迅速に講じることができるようになります。

レポート作成
複数のプロジェクト状況を
一発で把握。
報告レポートを標準化
各指標をシグナル表示し、複数プロジェクト横断してパフォーマンスを確認。問題となる前にリスクを発見でき、即座に対応を検討できます。
機能を詳しく見る
チケット作成・更新にかかるコスト削減

チケット入力


報告書作成

7,000社以上
以上の導入実績があります
製造業、自動車関連業、ソフトウェア開発など、
業種・業界、チームの規模を問わずさまざまな企業様にご利用いただいています。
活用フォローと安心の環境
サポートの充実
無料のメールサポートをはじめ、有償での定着化支援など様々なサービスをご提供。
また、イベントやセミナーなどの情報発信もしています。
また、イベントやセミナーなどの情報発信もしています。
定期バージョンアップ
お客様のご要望をヒアリングし、機能として取り込んでいます。また、月に1度の定期バージョンアップをしております。
ご要望にカスタマイズ
お客さま専用の拡張機能も承っております。現場で求めている拡張機能を当社のRubyスペシャリストが随時開発し、リリースしています。
プロジェクト管理を学ぶお役立ち資料
30日間無料お試し
導入企業7,000社突破!
進捗が見えるプロジェクト管理ツール
使いやすさ抜群のガントチャート Lychee Redmine
※ クレジットカードの登録は不要です。
お知らせ / リリース
- 2025.04.08
- 【リリースノート】最新のLychee Redmineリリースノートを公開しました
- 2025.03.11
- 【リリースノート】最新のLychee Redmineリリースノートを公開しました
- 2025.03.10
/ その他 - Redmine 4.2.10、Redmine 5.0.5のサポート終了のお知らせ
イベント
- 2025.03.25
- 【3月27日〜28日】JaSST’25 Tokyoにスポンサー参加します。
- 2025.03.25
- 【4月23日〜25日】JapanITWeek【春】(東京)にブース出展します