❏ What is Lychee Project Template?
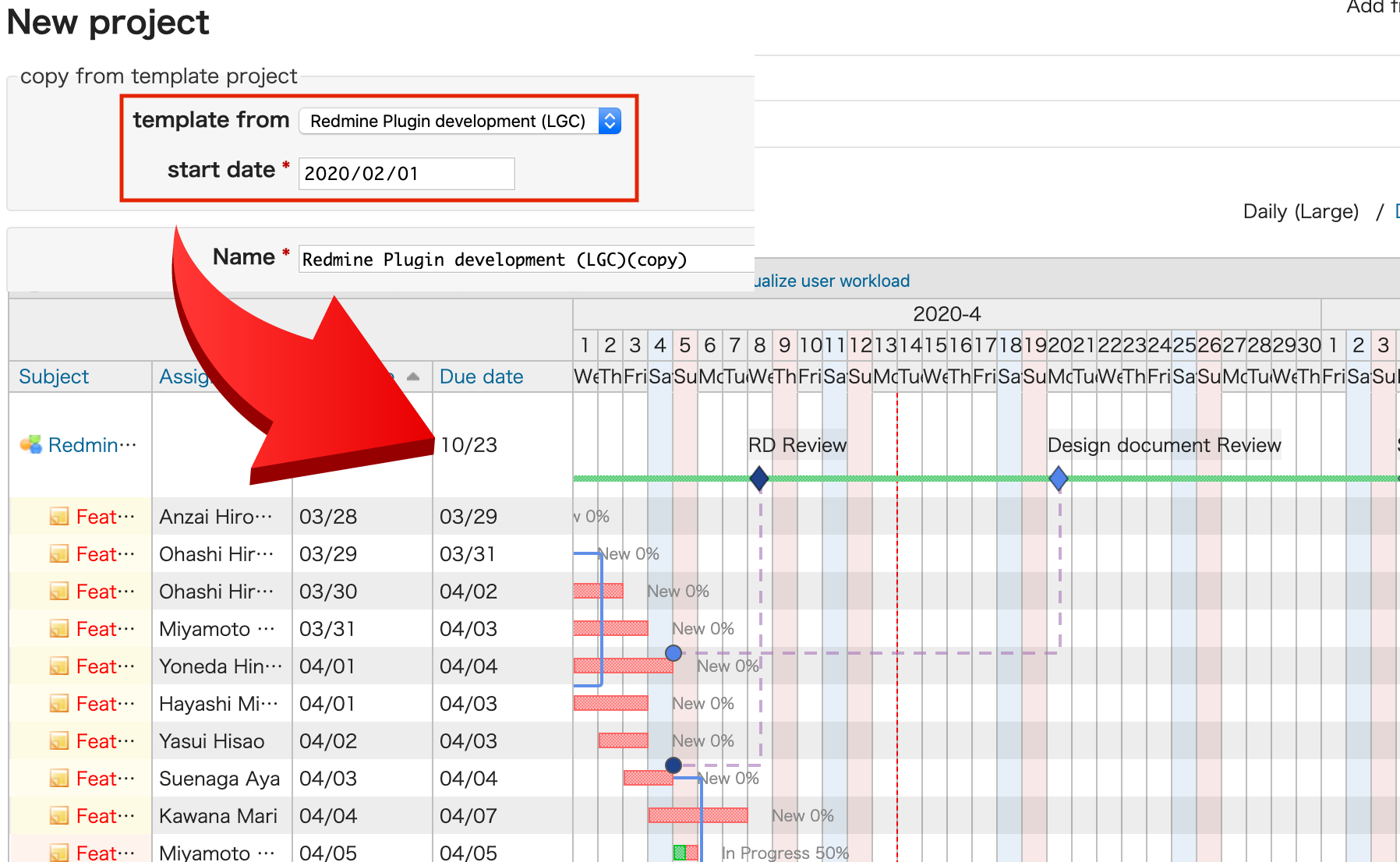
Lychee Project Template allows you to plan a project simply by choosing a template for the project and setting a start date.
❏ Main Functions
You can use a previously created project as a template. You can call up a template when needed, copy it, and create a new project. Even if you don’t have administrator rights on the Redmine system, you can still copy projects. The creator of a project is automatically added to it and given all selectable roles.
*Please be aware that the following items will not be copied:
• Messages and files on a forums • Repositories • Notes on issues • Changeset on issues • Spent times
❏ How to use Project Template
1. Make an existing project into a template
On the Project > Settings > Project tab, checking the “templatable” box will allow you to use an existing project as a template.
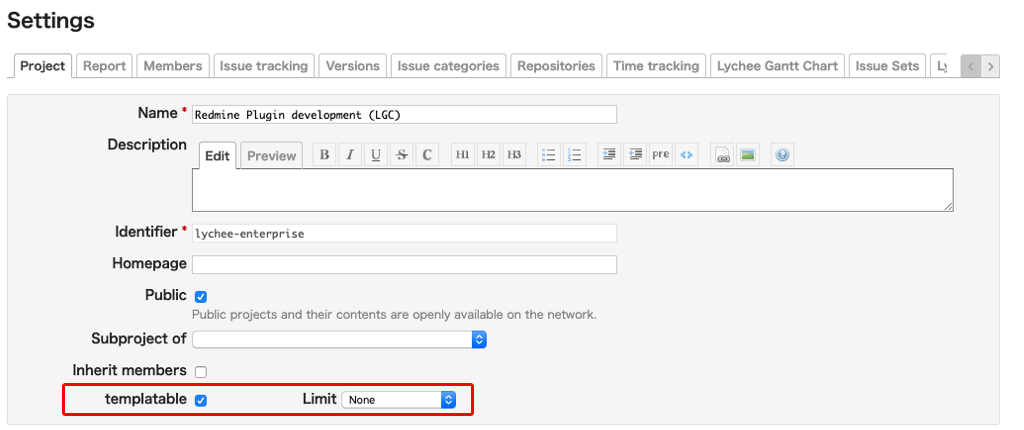
2. Create a project from a template
On the New Project creation screen, you can create a project using a template.
a. Click on “New Project”
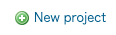
b. At the top of the New Project creation screen, you will find a section marked “copy from template project”. Select the project you want to use as a template.

c. Selecting a “template from” will display that project’s various details on screen.
*Selecting “do not use template” will create a standard Redmine project.
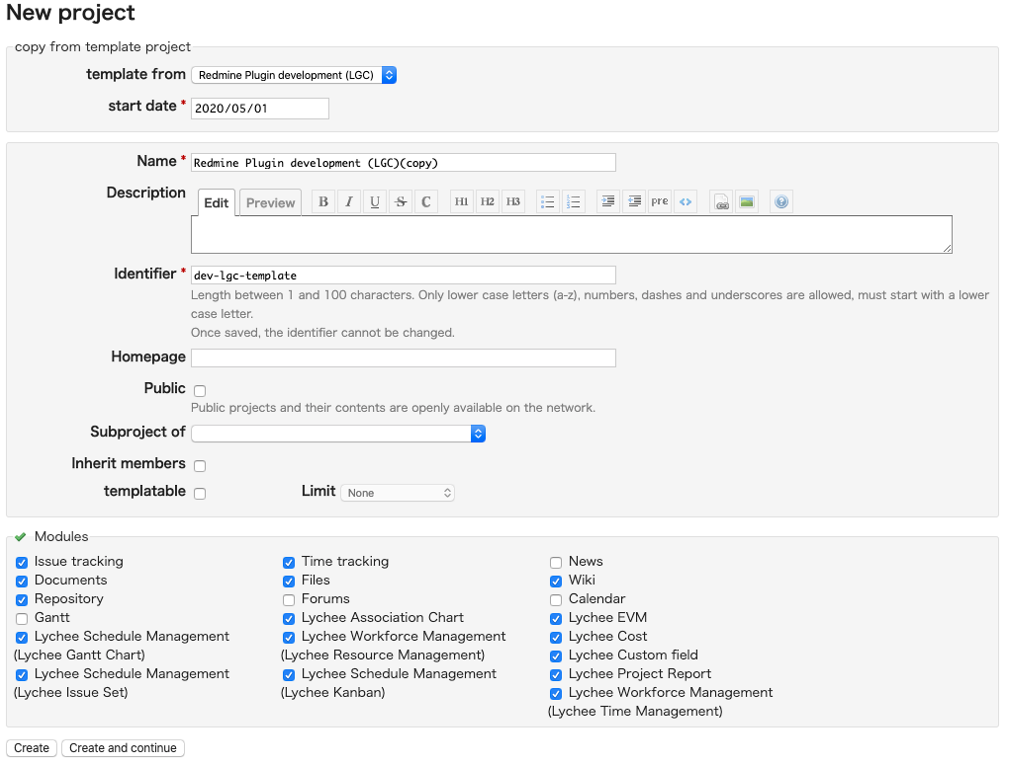
d. After selecting a “template from”, entering a project start date and saving the project will cause issue start and due dates to be set based on the project start date.
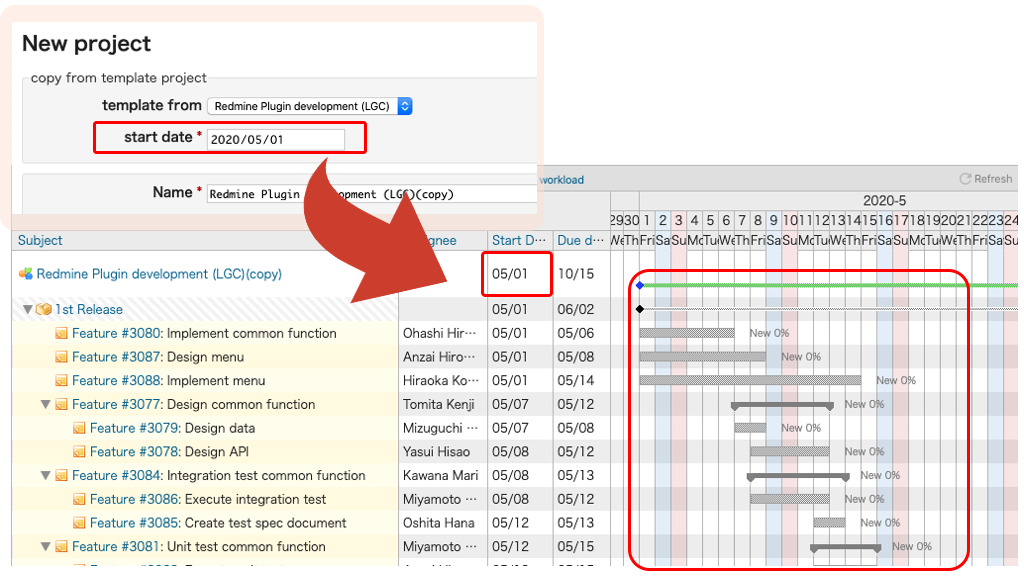
コメント