❏ What is Lychee Custom Field?
Lychee Custom Field allows you to easily view information for issues which have many defined custom fields, and it gives you fine control over things such as linkages between custom fields, which cannot be handled by Redmine’s standard workflow functions.
❏ Category Settings
Administration > Custom field categories will display a screen for managing categories. Clicking “ New custom field category” will create a new category.
New custom field category” will create a new category.
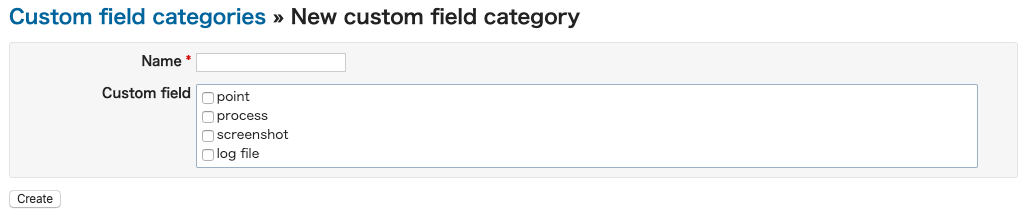
- Name :This is the name of the category.
- Custom Field:Select the custom fields you want to include in the category.
*Each custom field can be included in one category. Custom fields included in another category will not be displayed as options.
❏ Settings for Linking Custom Fields (Controlling Required Items)
You can control whether a custom field is a required input depending on the value in another custom field (1). 1. This applies only to custom fields with a key/value list format.
- Administration > Custom Field required Settings will display a management screen.
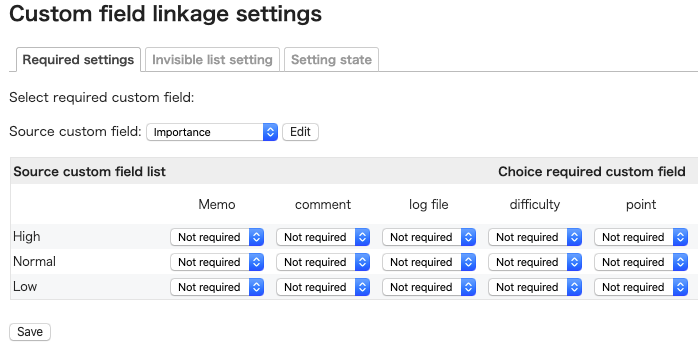
Selecting a custom field under “Source custom field” (*1) and clicking “Edit” will allow you to select which custom field you want to make a required input depending on the source custom field’s value. After you finish your changes, click “Save”.
In the image below, if the “Visit” or “Estimate” values are selected for the “Request Description” field, then the “Memo” custom field becomes a required item.
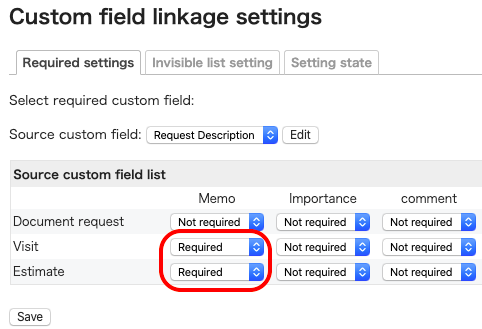
❏ Settings for Linking Custom Fields (Controlling Selection Options)
You can control the selection options in a custom field with a key/value list format depending on the value selected in another custom field with a key/value list format.
a. Select both “Source custom field” and “Target custom field”.
b. You can select which options will be displayed (or not displayed) in one custom field when a certain value is selected in the other custom field.
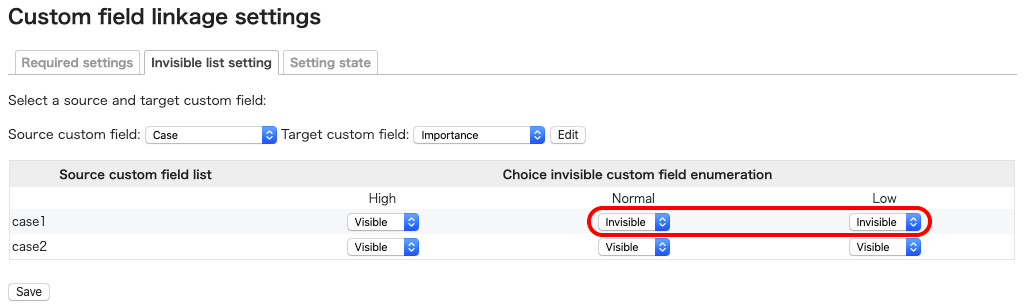
c. According to the settings in the image above, when “case1” is selected for the custom field “Case”, the custom field “Importance” will only display the option “High”. If “case2” is selected, the custom field “Importance” will display all 3 options: “High”, “Normal”, and “Low”.
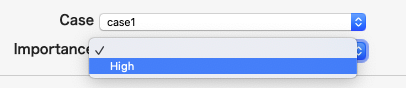
❏ Managing List Items for Different Projects
You can add or delete the options displayed in a custom field (*1) for various different projects.
*1. This applies only to custom fields with a list format or a key/value list format.
1. Setting Permissions for List Editing
You must set permissions to allow list editing. On the Administration > Roles and Permissions screen, check the box for “Change List Settings” in the “Lychee Custom Field” section.

2. Editing Items in Custom Fields
In the Projects > Settings > Per Project Lists tab, you can add or delete items from custom fields with a list format or a key/value list format.
1. List format
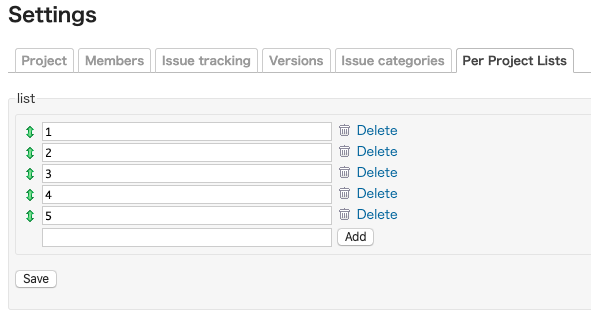
2. Key/value list format
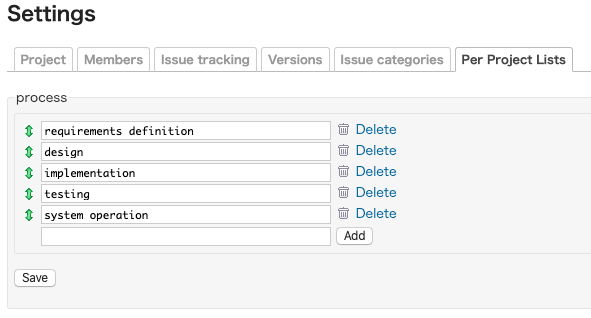
コメント